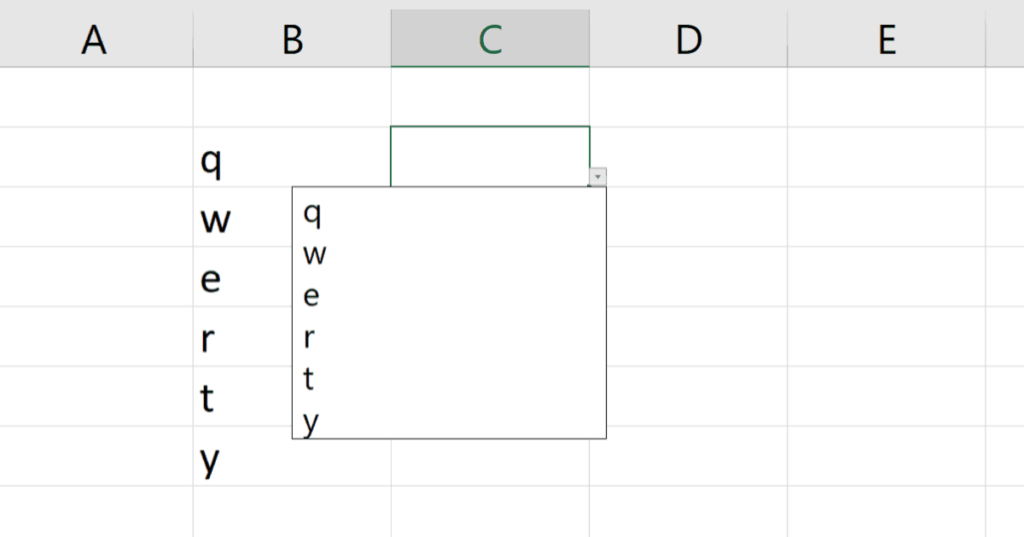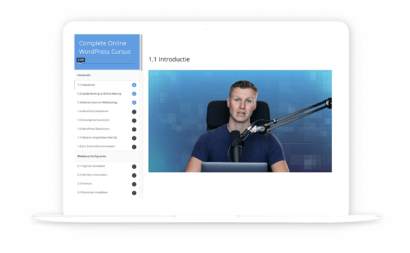Excel is bedoeld om op een mooie manier gegevens weer te geven. Een van de manieren waarop je dat kan doen, is door een dropdown menu te maken in het programma. Het voordeel hiervan is bijvoorbeeld dat je makkelijk een keuze kan maken uit twee of meer opties, waardoor je dus minder hoeft na te denken over de output die een cel genereert. Wel zo makkelijk als je veel in een enkel bestand werkt.
Wat zijn toepassingen van het dropdown menu?
Er zijn meerdere toepassingen van het dropdown menu in Excel. Zo kan je een dergelijke cel gebruiken in een vragenlijst of enquête. Voor grote bestanden is het nuttig om gebruikers te beperken in het aantal opties dat ze hebben. Op die manier stroomlijn je het gebruik van je bestand. Denk hierbij aan verschillende soorten bestanden, zoals facturen of onderdelenlijsten.
Hoe werkt de dropdown functie?
De functie van Excel om een dergelijk menu te maken is iets anders dan die van Microsoft Access. In Excel wordt de inhoud van de dropdown gebaseerd op andere cellen in het Excel-bestand. Je dropdown menu bestaat dus uit een lijstje gegevens ergens in het bestand. Op basis van die kennis kan je je menu gaan maken.
Welke stappen zet je om een dropdown te maken?
Om een dropdown menu te maken in Excel, doorloop je de volgende stappen:
- Creëer een lijst van opties (zie in onderstaand voorbeeld ‘ja, nee, misschien’), bijvoorbeeld in de cellen A1:A10 of B2:F2.
- Selecteer een cel, waarin het dropdown menu/lijst moet komen.
- Ga naar Gegevens > Gegevens Validatie.
- Kies bij Toestaan voor Lijst.
- Klik op Bron en selecteer de lijst die je gecreëerd hebt.
- Druk op Ok of Enter en de lijst ontstaat in de geselecteerde cel.
Gratis meer leren over Excel? Krijg direct toegang tot onze gratis cursus.
De zes stappen in beeld
1: Creëer een lijst (bijv. ‘ja, nee, misschien’)
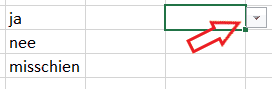
2: Selecteer een cel
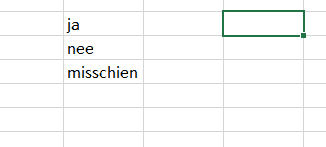
3: Ga naar Gegevens > Gegevens Validatie
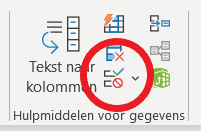
4: Kies bij Toestaan voor Lijst
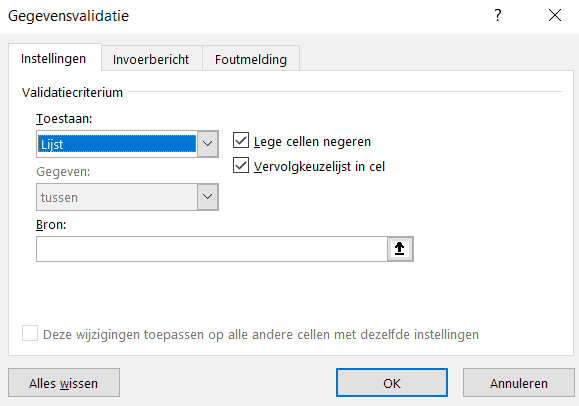
5: Klik op Bron en selecteer de lijst
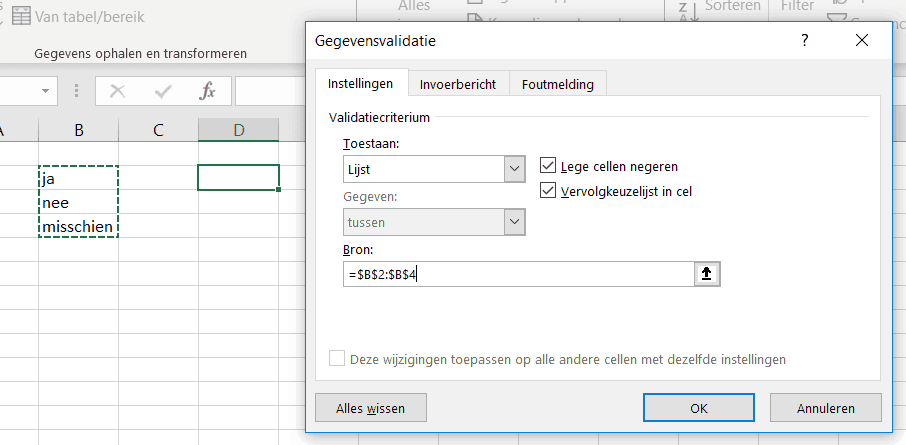
Let op! Wanneer je de code handmatig invoert dat je dollartekens ($) gebruikt, zodat de waarden beveiligd zijn tegen verplaatsing.
6: Druk op Ok of Enter
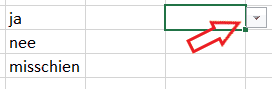
Meer leren over Excel?
Een dropdown menu maken is handig. Maar er is nog heel veel meer over Excel te leren. Op Soofos vind je verschillende online cursussen over Microsoft Excel. Je kunt ze allemaal volgen met Soofos Plus. Dat is ons onbeperkt leren abonnement, waarmee je onbeperkt Excel cursussen kunt volgen.
-> Maak een huishoudboekje in Excel
-> Gratis cursus Excel
-> Alles leren over Excel
Wil je liever alleen toegang tot onze online cursus Excel? Dat kan! Je kunt een losse cursus volgen tegen een eenmalige betaling.
Ga dus vandaag nog aan de slag!