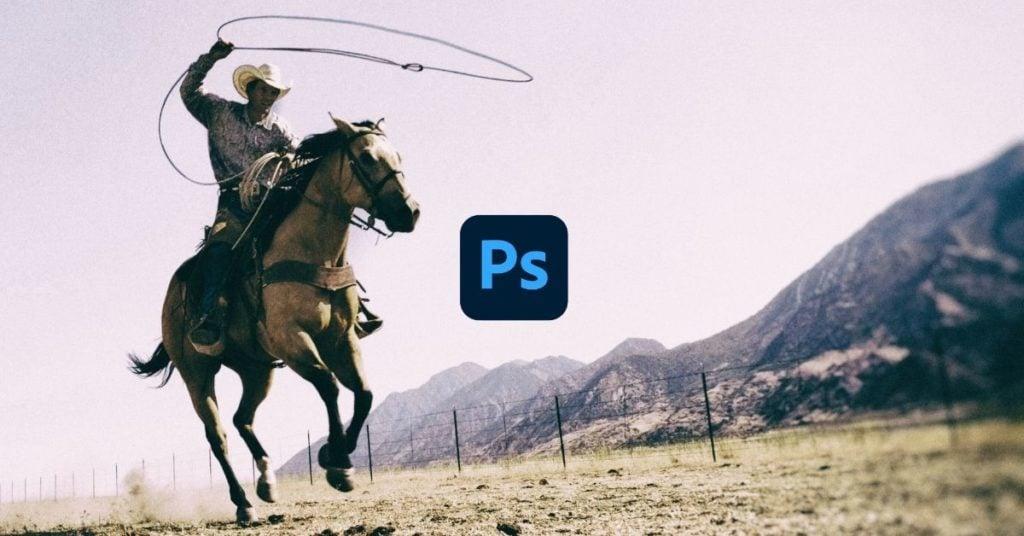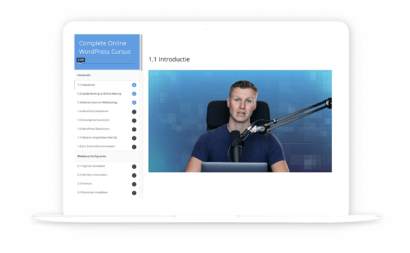Photoshop is een ongelofelijk uitgebreid programma, waarmee je hele mooie dingen kan maken. Voordat je dat kan doen moet je echter wel weten hoe het fotobewerkingsprogramma van Adobe werkt. We geven je regelmatig praktische tips voor o.a. Photoshop. In dit artikel leer je alles over hoe je de lasso tools in Photoshop kunt gebruiken.
Wil je hier direct praktisch mee aan de slag? Volg dan de gratis cursus ‘selecties maken in Photoshop (2023)’.
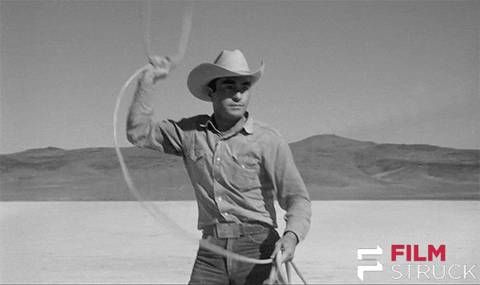
Wat kun je met de lasso tool in Photoshop?
De lasso tool van Adobe Photoshop is een selectie tool, waarmee je vrije selecties kan maken. Photoshop is overigens niet het enige programma die beschikt over dit soort tools. Het programma GIMP! heeft namelijk ook de lasso tool als onderdeel van de functies. Over dit gratis alternatief van Photoshop lees je hier.
Hoe kun je objecten selecteren in Photoshop?
Met de lasso tool, kun je dat ontzettend precies doen. In Jip en Janneke taal is het een tool die de randen van een voorwerp opzoekt, zodat datgene dat je wil selecteren precies geselecteerd wordt. Het mooie is dat je het op elke foto kan gebruiken, want er is geen algoritme dat bepaalt wat je selecteert.
Welke lasso tools zijn er in Photoshop?
Er zijn drie lasso tools in Adobe Photoshop die we gaan behandelen vandaag, namelijk: de standaard lasso tool, de veelhoek lasso tool en de magnetische lasso tool.
Standaard lasso tool
De standaard variant van de tool is de simpelste van alle lasso tools. Voor basic selecties is deze het beste.
Wanneer je voor precisie wilt gaan, moet je deze tool vermijden. Hieronder zie je een simpel stappenplan om te werken met de standaard lasso tool.
1: Selecteer de standaard lasso tool of gebruik sneltoets ”L”
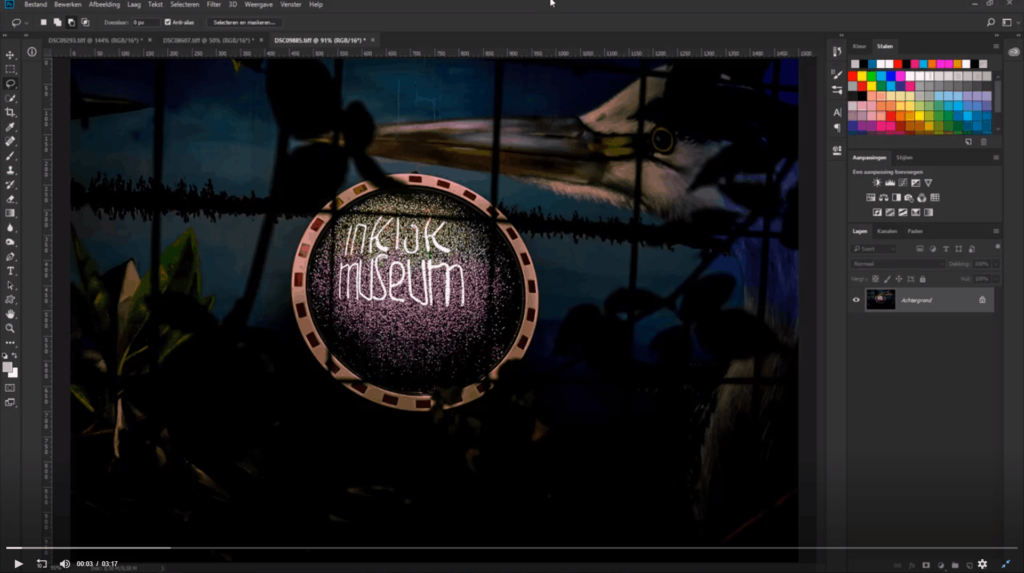
2: Kies een selectiewijze
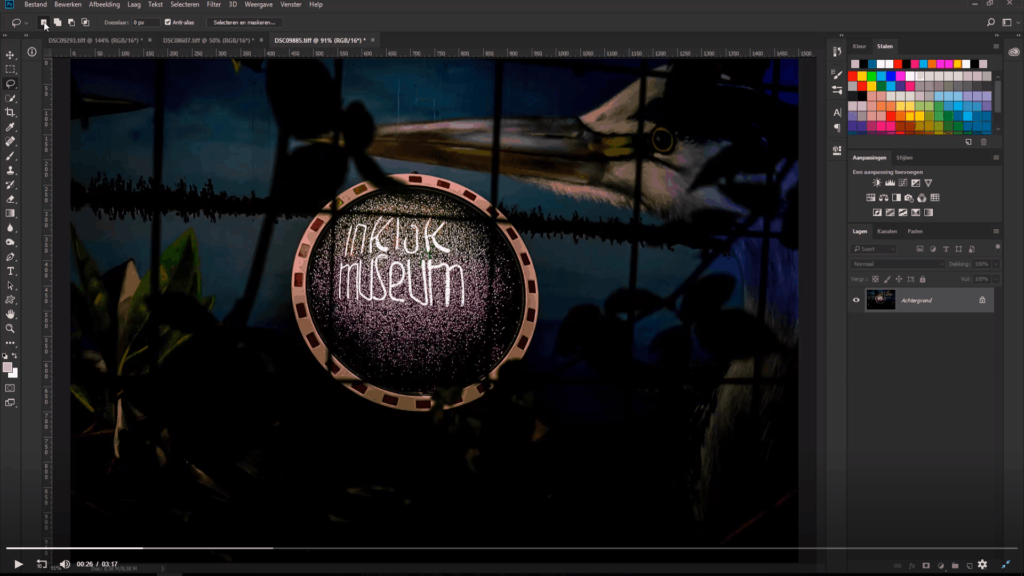
3: Teken de selectie om het object heen
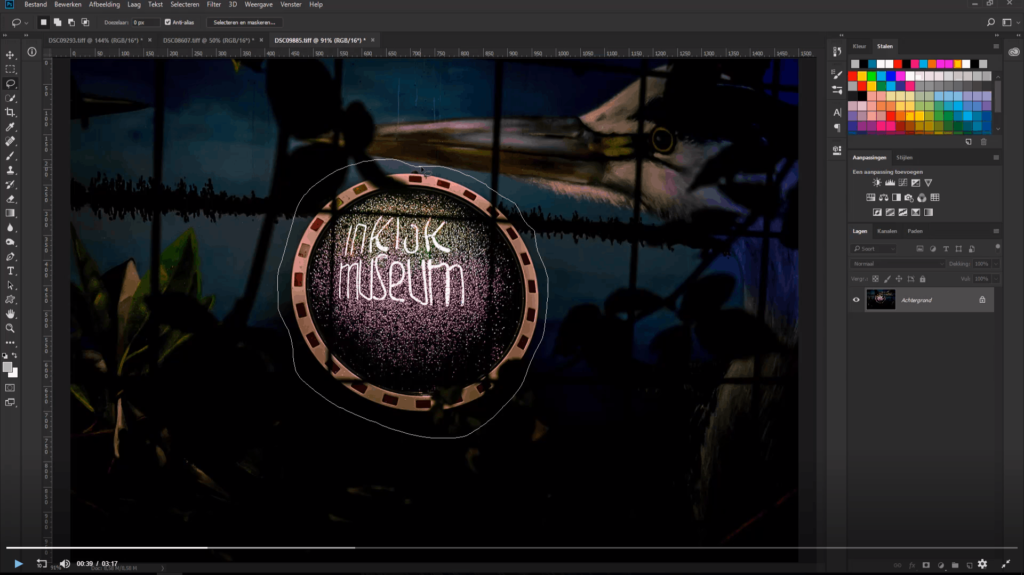
4: Rond de selectie af en maak hem vrij met sneltoets ”J”
Veelhoek lasso tool
De veelhoek lasso is een iets slimmere lasso tool, dan de standaard lasso. Met de veelhoek lasso kan je namelijk makkelijker objecten met rechte lijnen selecteren. Denk bijvoorbeeld aan architectuur of andere rechthoekige objecten.
Voor iets uitgebreidere, maar toch simpele selecties, kan je dus deze tool goed gebruiken, mits het voorwerp uit rechte lijnen bestaat. Hieronder zie je hoe dat in z’n werk gaat.
1: Selecteer de veelhoek lasso tool
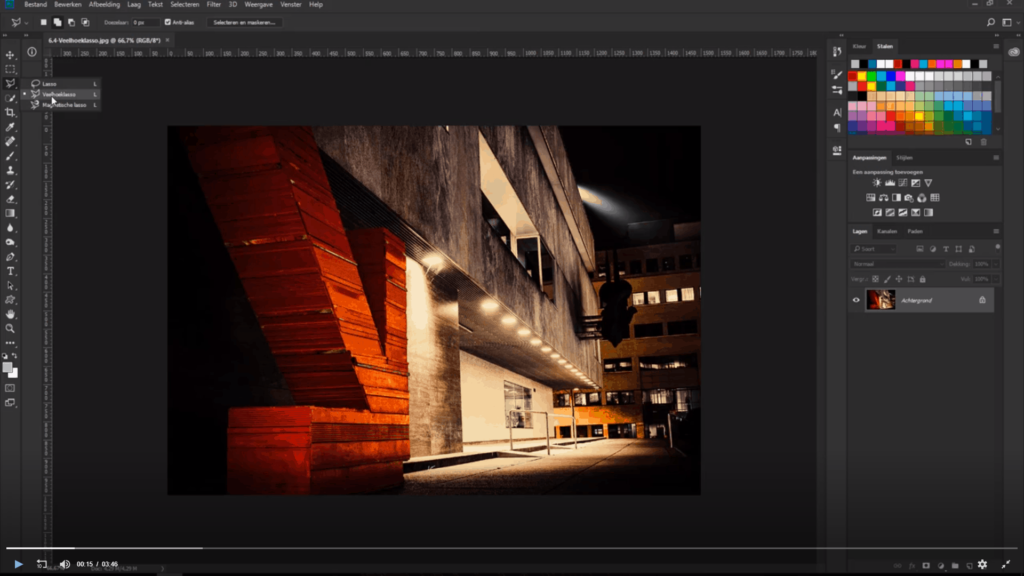
2: Selecteer de begin positie
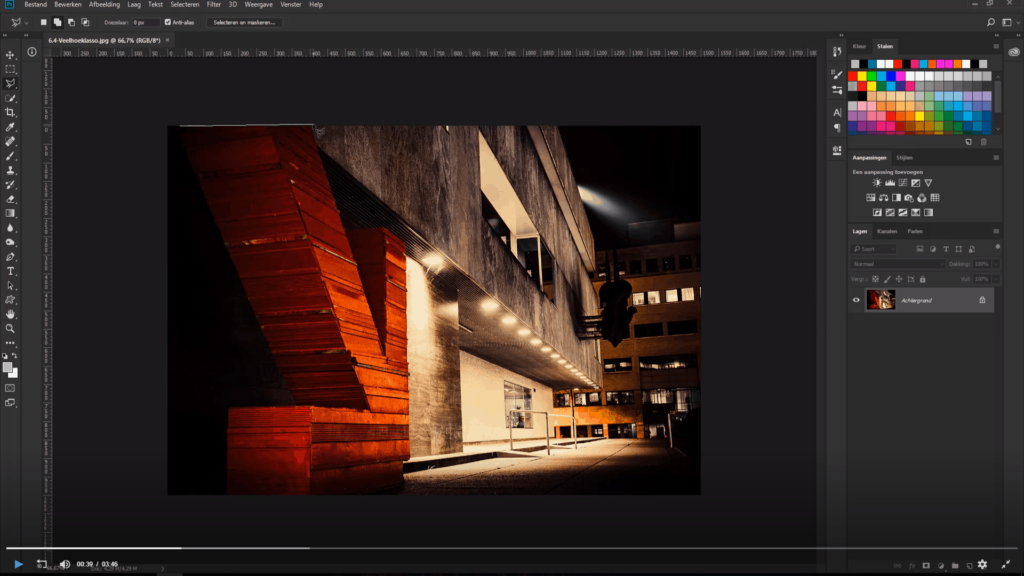
3: Maak een selectie van het volledige object
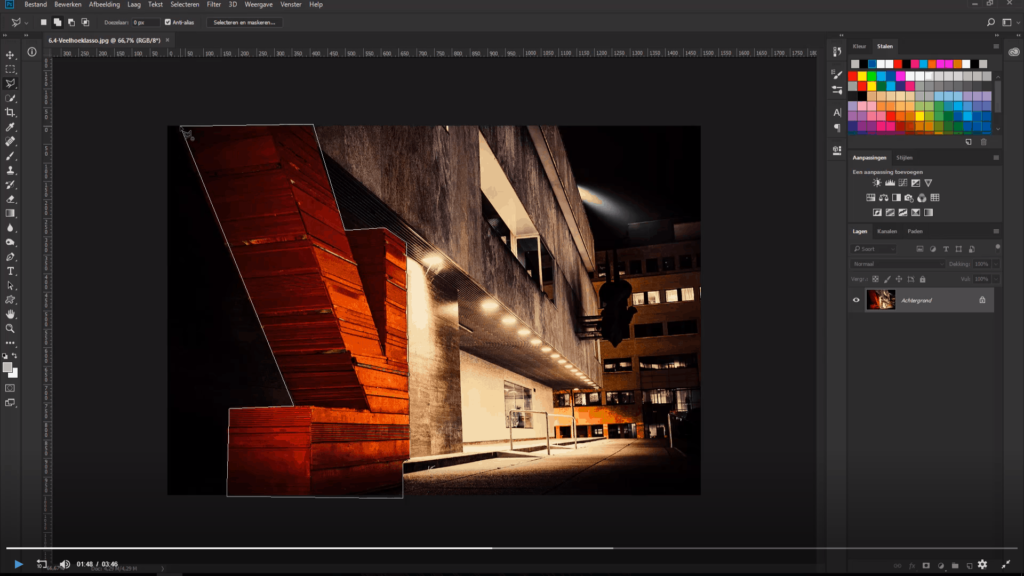
4: Gebruik de sneltoets “J” om de selectie vrij te maken
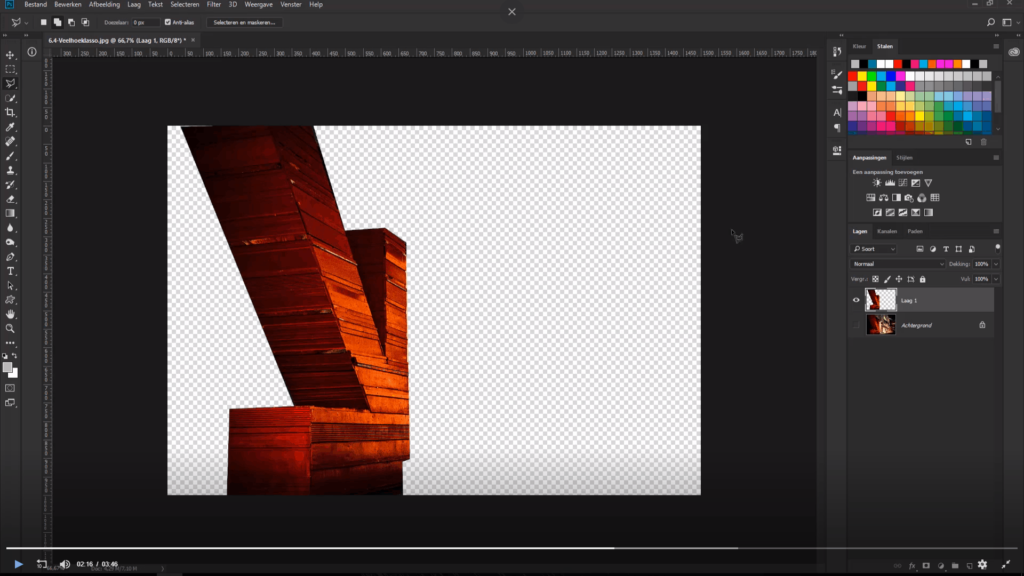
Magnetische lasso tool
De magnetische lasso is in principe een verbeterde combinatie van zowel de standaard als de veelhoek lasso tool. Deze tool zoekt op basis van contrast naar de contouren van het object dat je wil selecteren. Zodra deze gevonden zijn, dan wordt de selectie daar als een magneet naar toe getrokken.
Zo kan je dus preciezere selecties maken, zelfs op objecten met een vreemde vorm. Hiervoor is echter wel contrast nodig. Hieronder zie je hoe het werkt.
1: Selecteer de magnetische lasso tool
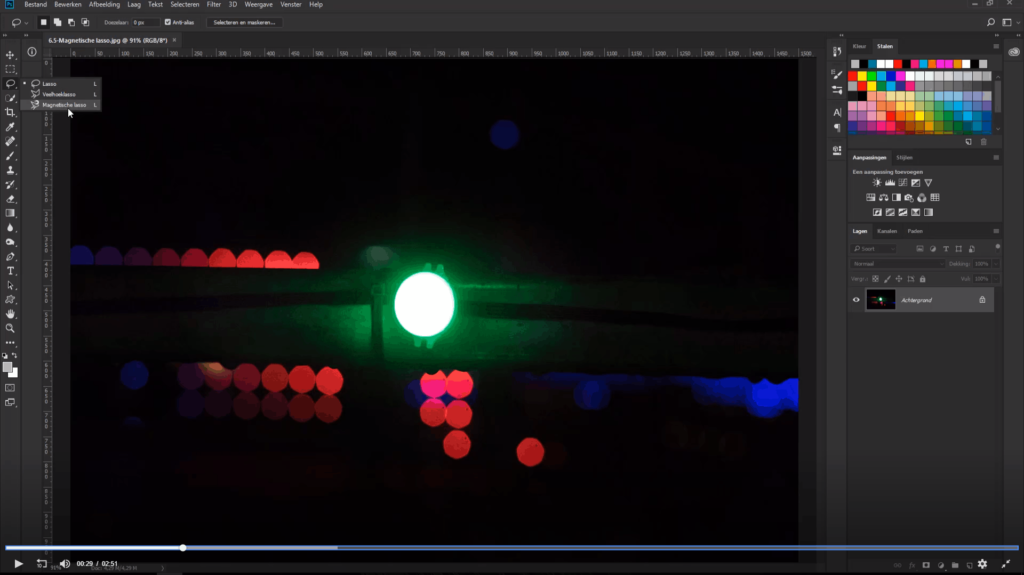
2: Begin met het maken van de selectie
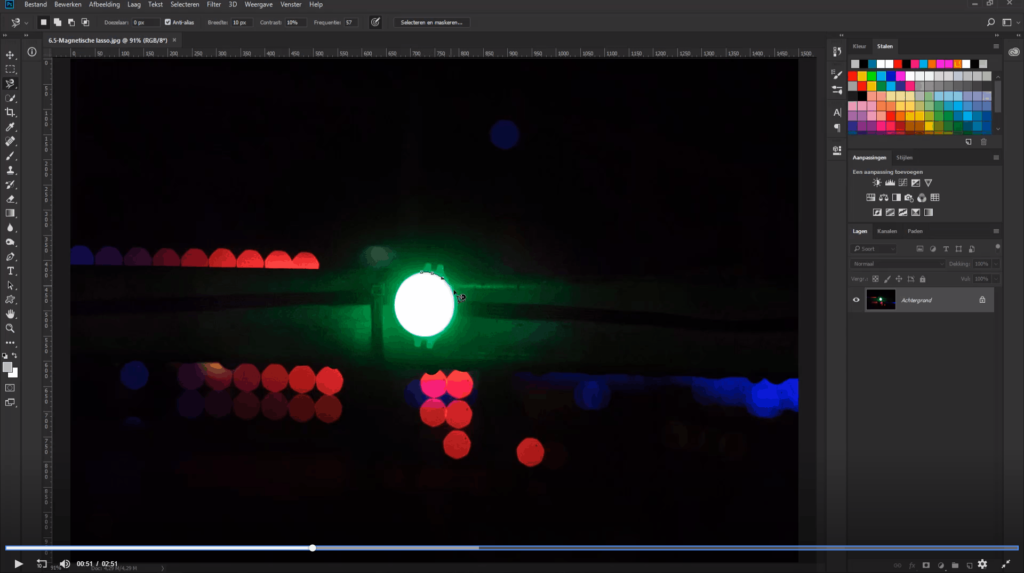
3: Rond de selectie af en maak hem vrij met sneltoets ”J”.
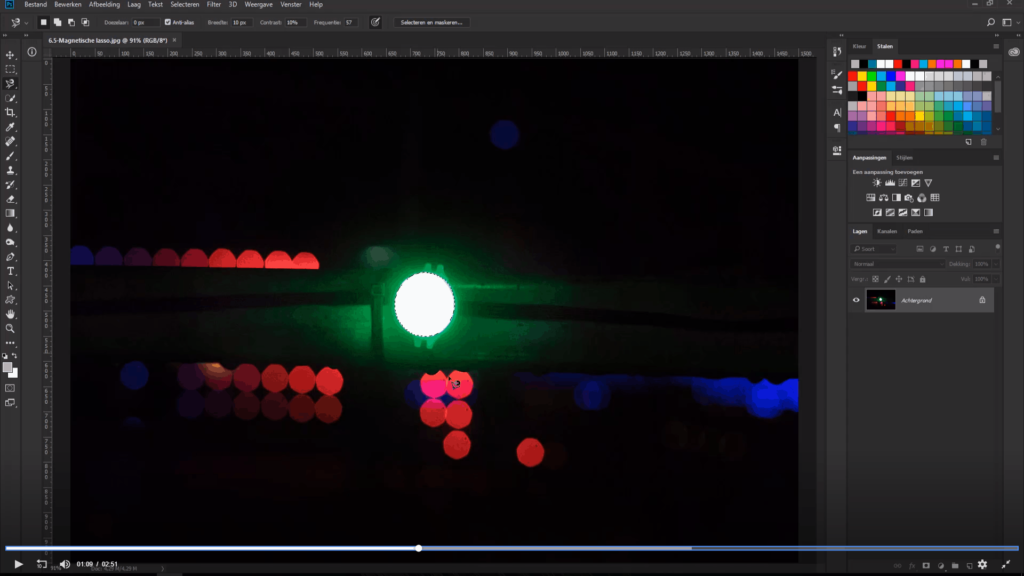
Conclusie: welke lasso gebruik je wanneer?
Voor de simpelste selecties, waarbij de precisie niet belangrijk is, kan je het beste de standaard lasso tool gebruiken. Deze schittert in simpelheid, waardoor je snel een selectie kan maken.
Ga je aan de slag met het selecteren van een rechthoekig voorwerp of bijvoorbeeld een gebouw? Dan is de veelhoek lasso jouw grote vriend. Met deze kan je snel rechte lijnen neerzetten en kan je met veel meer precisie een selectie maken.
Tot slot gebruik je de magnetische lasso, wanneer een precieze selectie nodig is van een object, maar hier is wel veel contrast in de afbeelding nodig. Anders wordt de selectietool onvoorspelbaar.
Meer leren over het maken van selecties
Je kan gratis aan de gang met leren over Photoshop. In de gratis cursus Selecties met Photoshop krijg je onder andere meer uitleg over tools zoals de Lasso tool, maar worden nog veel meer andere nuttige functionaliteiten besproken. Meer weten over Photoshop of een volledige cursus volgen? Check hier al onze cursussen over Photoshop!
Photoshop aanschaffen? Dat doe je via de officiële site van Adobe.