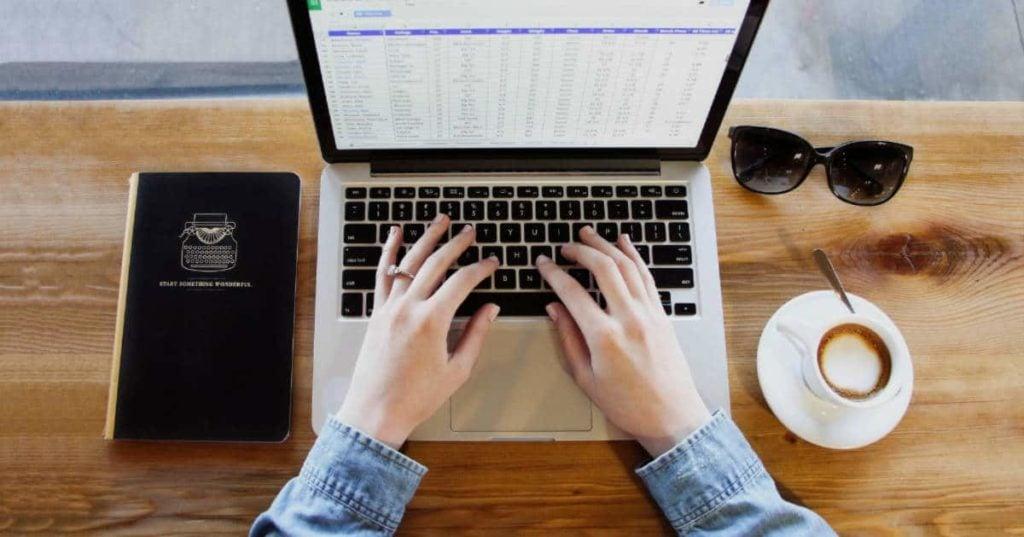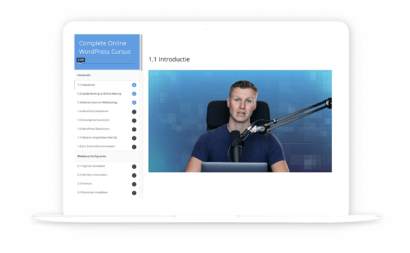Een simpel huishoudboekje is de makkelijkste manier om inzage te krijgen in je bankzaken, zodat je kan checken of je je aan je budget houdt en welke uitgaven je nog kan verwachten. Met Excel is het mogelijk zo’n huishoudboekje te maken. In deze blog laten we je zien hoe je in 6 simpele stappen je eigen overzicht kan creëren. De afbeeldingen die je zien zijn screenshots uit Excel 365, maar kan je ook in oudere versies gebruiken.
Welke functies gebruiken we voor het huishoudboekje?
Om in Excel het overzicht te maken, gebruiken we alleen de functie optellen. Het is dus een simpel huishoudboekje, waarin je snel overzicht hebt van de stand van zaken.
1. Starten met de tabel
Om de tabel te maken, kan je simpelweg starten met de volgende gegevens:
- De categorieën van uitgaven die je hebt;
- Het budget en de maanden;
- Een totaal rij.
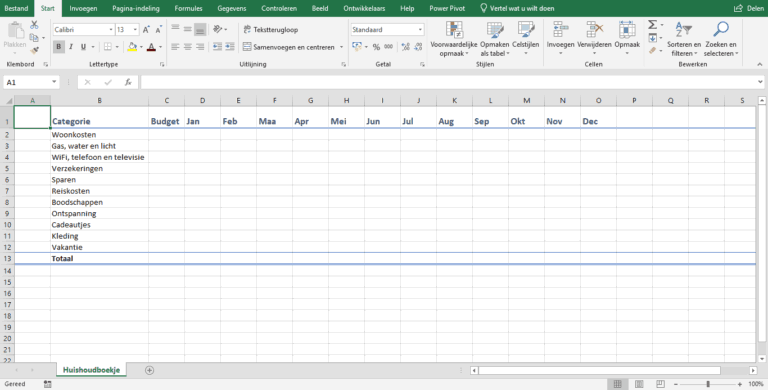
2. Juiste getalnotatie invoegen
Van sommige gegevens wil je dat ze in euro’s worden uitgedrukt en van anderen niet. De volgende stap is tabel te selecteren en de juiste getalnotatie te kiezen.
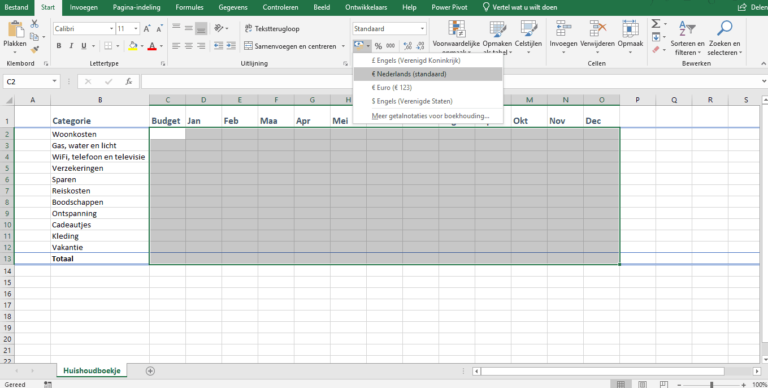
3. Invullen van de waarden
Nu kan je de waarden van de tabel gaan invullen. Voor maanden die voorbij zijn, kan je de daadwerkelijke kosten invullen en voor maanden die nog komen, vul je nog niks in. De huidige maand kan je ook invullen voor zover mogelijk, zodat je kan zien wat je budget voor de verschillende categorieën is voor de resterende dagen.
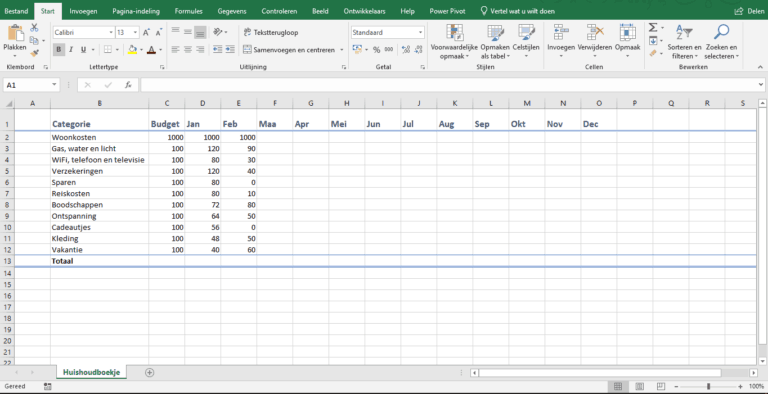
4. Formule voor de totaal rij
Om het totaal te berekenen, hoef je enkel een simpele optelsom-formule te gebruiken. Eerst selecteer de plek of cel, waarin je de uitkomst van de formule wil hebben. In dit geval is dat C13. Hier vul je de volgende formule in: =SOM(C2:C12). Met een enter wordt de formule vervolgens uitgevoerd. Deze formule is als volgt opgebouwd:
- =, waarmee je aangeeft dat er een berekening uitgevoerd moet worden in deze cel.
- SOM, dit is de afkorting voor de formule om op te tellen.
- (), de haakjes, waarmee je een bereik aan geeft.
- C2, de cel waar de formule begint met optellen.
- :, waarmee je aangeeft dat de formule tot en met een andere cel moet tellen.
- C12, de cel waar de formule stopt met optellen.
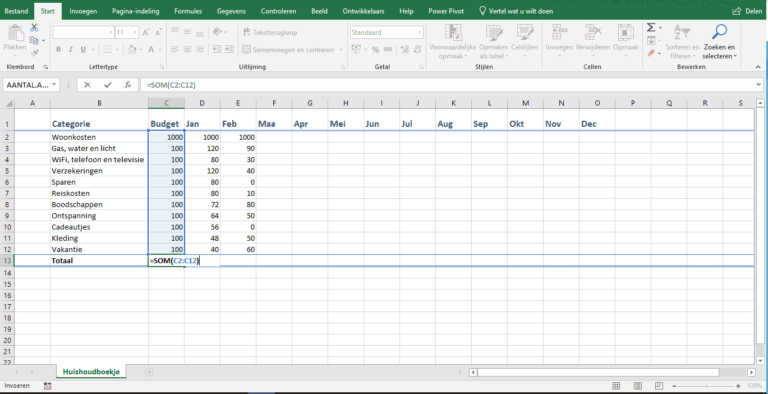
5. Formule doorzetten naar Jan en Feb
Deze formule kan je vervolgens doorzetten naar januari en februari. Dit kan je op twee manieren doen. Je kan de formule simpelweg overtypen met de juiste waarden. Respectievelijk zijn dit (D2:D12) en (E2:E12) of je kan gebruik maken van een simpele truc:
- Selecteer de cel met de juiste formule: C13.
- Klik op het kleine vierkantje dat ontstaat onderin de cel en houdt deze ingedrukt.
- Sleep met de muis over de gewenste cellen heen, oftewel D13 en E13.
- Laat de muis los en de berekening wordt uitgevoerd.
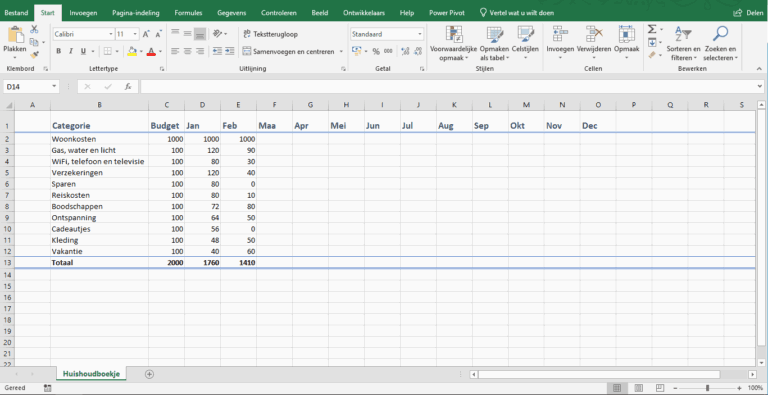
6. Budgetberekening toevoegen
Het is handig om visueel te kunnen zien of je onder of boven budget zit. Dat kunnen we doen met de volgende stappen:
- Voeg onder de totaal-rij nog een rij toe, waarin staat “Budget”.
- Om voor Jan het budget te berekenen, gebruik je in de cel D14: =$C13-D13.
- Kopieer deze met het vierkantje naar rechts naar E13 voor de maand februari.
Dit is de simpelste berekening die kan maken met Excel. Misschien valt het dollarteken ($) je op, mooi, want die is noodzakelijk. Hiermee geef je aan Excel aan dat wanneer de formule gekopieerd wordt, de cel C13 niet mee veranderd. Dit zie je wanneer je de cel kopieert naar cel E13, voor de maand februari.
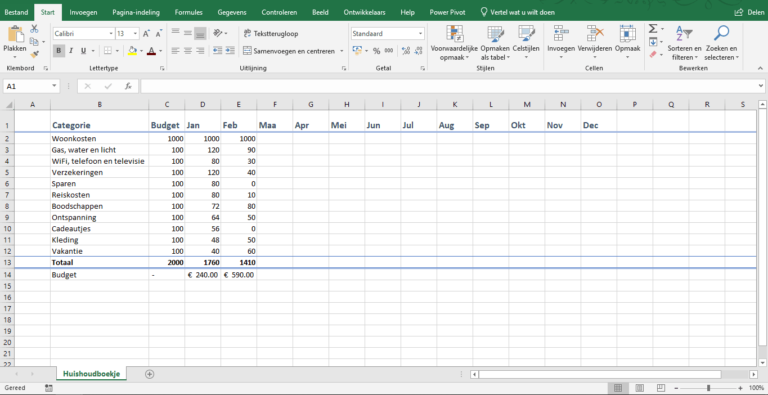
Ga zelf aan de slag met jouw eigen huishoudboekje!
Wil je meer leren over Excel? Bekijk dan eens de gratis introductiecursus “Kennismaken met Excel“. Hierin leer je gratis meer over het invoeren van gegevens en leer je onder andere werken met de interface van Excel. Volledig gratis! Ben je nog niet overtuigd van Excel? Lees dan hier waarom je Excel moet leren.
Begin vandaag nog met leren van Excel!