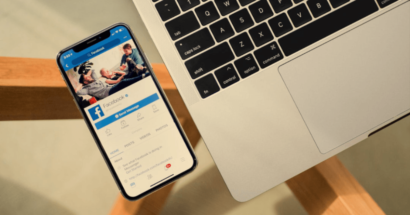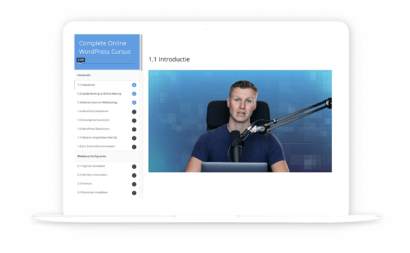Schermopnames zijn essentieel voor iedereen die zijn expertise online wil delen. Vooral als het gaat om het maken van online cursussen of het geven van softwaretutorials, is het nodig om goede schermopnames te maken. Maar dat is niet alles. Ook als je remote werkt en je team bijv. in andere tijdzones zit, dan zijn goede schermopnames onmisbaar om iets uit te leggen of feedback te krijgen. In dit artikel delen we alles rondom het maken van schermopnames. Zowel gratis schermopname software als betaalde tools komen aan bod. En natuurlijk laten we je ook zien hoe je op een Windows of Mac computer snel en makkelijk schermopnames maakt.
Inhoudsopgave
Waarom zou je schermopnames maken?
In een schermopname kun je heel makkelijk de stappen die je zet aan iemand anders laten zien. Dat geeft krachtige mogelijkheden voor het maken van instructievideo’s en cursussen. Zo kun je bijvoorbeeld eenvoudig uitleggen hoe je bepaalde software progamma’s gebruikt. Een cursist kan dan precies zien, en later nadoen, wat jij doet.
Maar ook als je zelf een keer vastloopt en feedback wil hebben, kan het handig zijn om een schermopname te maken. Vaak is het voor een expert veel makkelijker om te zien waar het mis gaat, als de expert mee kan kijken met wat jij doet.
Overzicht van schermopnametools
Gratis tools:
- QuickTime (Mac)
- Apowersoft Screencast (Mac en Windows)
- Open Broadcasting Software – OBD (Mac en Windows)
- Screencast-O-Matic (Mac en Windows)
- ShareX (Windows)
- Loom (Mac en Windows)
- Windows Game Bar (Windows)
- ScreenRec (Windows)
Betaalde tools:
- Camtasia
- Loom
- Snagit
- ScreenFlow
- Movavi Screen Recorder
- Adobe Captivate
Gratis schermopname software
Er zijn verschillende schermopname tools die je gratis kunt gebruiken. Daarbij zijn er een aantal tools die zowel op de Mac als op een Windows computer te gebruiken zijn. Schermopname software is een onmisbaar hulpmiddel voor iedereen die tutorials, presentaties of zelfs gewoon gameplay wil vastleggen. Hieronder vind je een overzicht van gratis software waar je zelf schermopnames mee kunt maken. Let op dat sommige een gratis versie zijn van betaalde software. Dan kunnen er beperkingen zitten in wat er mogelijk is.
OBS Studio – Open source en gratis
OBS Studio is een favoriet onder streamers en videomakers. Vooral omdat je met OBS studio heel veel aanpassingsmogelijkheden hebt, én omdat het een krachtig programma is voor zowel schermopnames als live streaming is, wordt dit veel gebruikt. OBS is gratis opensource software die geschikt is om live te streamen en video’s op te nemen. Je kunt direct Full HD opnemen zonder limiet. Ook is er geen watermerk. Een nadeel is wel dat de output alleen maar als .flv of .MP4 bewaard kan worden. Gelukkig kan het systeem van Soofos beide formaten gewoon aan! Het kan even puzzelen zijn voordat je het programma volledig begrijpt, maar zodra je het doorhebt zijn er veel mogelijkheden!
Kenmerken van OBS Studio:
- Ondersteunt meerdere scènes en bronnen.
- Uitstekend voor streaming op platforms zoals Twitch en YouTube.
Beperkingen van de gratis versie:
- Kan complex zijn voor beginners.
- Geen ingebouwde videobewerker.
Premium upgrade:
- OBS Studio is volledig open-source en gratis, er zijn geen premium upgrades.
QuickTime – Alleen voor Mac
Standaard wordt elke Mac met QuickTime geleverd. Nu zit er in QuickTime een functie verborgen die niet veel mensen weten te vinden: het opnemen van je scherm. Je kunt kiezen om een bepaald venster, scherm of gedeelte van het scherm op te nemen. Daarbij kun je via een (externe) microfoon de cursist meer vertellen over de inhoud van jouw filmpje. Je kunt het filmpje niet direct bewerken. Hiervoor kun je aparte software, zoals iMovie, gebruiken.
Kenmerken van Quicktime:
- Meegeleverd op elke Mac
- Eenvoudig te gebruiken
Beperkingen van de gratis versie:
- Alleen voor de Mac beschikbaar
ShareX – Veelzijdige tool
ShareX is ideaal voor diegenen die een veelzijdige tool nodig hebben voor het vastleggen van schermopnames en schermafbeeldingen, met veel aanpasbare opties.
Kenmerken van ShareX:
- Uitgebreide na-bewerkingsmogelijkheden en automatische bestandsbenoeming.
- Aanpasbare sneltoetsen voor snelle toegang.
Beperkingen van de gratis versie:
- Alleen beschikbaar voor Windows.
- Kan overweldigend zijn door de vele opties.
Premium upgrade:
- Geheel gratis en open-source; alle functionaliteiten zijn zonder kosten beschikbaar.
Apowersoft Free Online Screen Recorder – vanuit je browser
Apowersoft Free Online Screen Recorder werkt direct vanuit je browser, wat het makkelijk maakt om zonder voorbereiding een opname te starten. Met Apowersoft kun je op een makkelijke manier schermopnames maken. Dit programma is zowel voor Mac als voor Windows beschikbaar. Je kunt de videos makkelijk bewerken met de bijgeleverde software, waardoor Apowersoft een goede oplossing kan zijn!
Kenmerken van Apowersoft:
- Geen installatie vereist; werkt direct vanuit de browser.
- Ondersteunt het gelijktijdig opnemen van scherm, webcam en audio.
Beperkingen van de gratis versie:
- Watermerk op video’s.
- Beperkte bewerkingsmogelijkheden en videoresolutie.
Premium upgrade:
- Betaalde versie verwijdert watermerken en biedt meer bewerkingsopties en betere kwaliteit.
Screencast-O-Matic – Gratis versie
Screencast-O-Matic biedt een gebruiksvriendelijke interface die ideaal is voor het snel maken van schermopnames en tutorials. Het beginnen met Sreencast-O-Matic is erg makkelijk. Je gaat naar de website, drukt op Start Recording en je begint gelijk met opnemen. Daarbij kun je kiezen voor een specifiek deel van je scherm, je webcam of een combinatie. Nadeel is wel dat je bij de gratis versie slechts 15 minuten in HD kunt opnemen, er een watermerk in zit, de video direct op YouTube geplaatst wordt en je hem niet makkelijk kunt bewerken. Mocht je dit wel willen dan kun je een betaalde account nemen (of andere software gebruiken).
Kenmerken van Screencast-O-Matic:
- Eenvoudig en intuïtief in gebruik.
- Biedt zowel webgebaseerde als downloadbare versies.
Beperkingen van de gratis versie:
- Opnametijd beperkt tot 15 minuten.
- Watermerk in de gratis versie.
Premium upgrade:
- Verwijdert watermerk en verlengt opnametijd; biedt geavanceerde bewerkingstools.
Loom – de gratis versie
Loom combineert schermopname met een persoonlijke touch door de integratie van webcambeelden, waardoor het ideaal is voor onderwijs en communicatie.
Kenmerken van Loom:
- Eenvoudig opnemen vanuit browser of app.
- Cloudopslag van video’s voor makkelijk delen.
Beperkingen van de gratis versie:
- Beperkte opnametijd en aantal video’s.
- Inclusief een Loom-watermerk.
Premium upgrade:
- Meer video-opslag en opnametijd, verwijdert watermerk, biedt betere kwaliteit.
Veed.io – inclusief bewerking
Veed.io biedt uitgebreide bewerkingstools binnen een gebruiksvriendelijk platform, ideaal voor content creators die willen opnemen en bewerken in één workflow.
Kenmerken van Veed.io:
- Alles-in-één opname en bewerking.
- Eenvoudig delen op sociale media.
Beperkingen van de gratis versie:
- Beperkingen op opnametijd en bewerkingsfuncties.
- Mogelijke watermerken op video’s.
Premium upgrade:
- Onbeperkte opnametijd en geavanceerde bewerkingsfuncties.
ScreenRec – gebruiksvriendelijk
ScreenRec is zeer gebruiksvriendelijk en ideaal voor snelle, efficiënte schermopnames met directe deelmogelijkheden.
Kenmerken van ScreenRec:
- Geen account nodig, snel van start.
- Unieke link voor direct delen van opnames.
Beperkingen van de gratis versie:
- Beperkte opnametijd en opslagruimte.
- Potentiële watermerken.
Premium upgrade:
- Grotere opslag en langere opnametijd.
Tella – gericht op samenwerking
Tella is gericht op samenwerking en gebruiksgemak, met krachtige annotatie- en feedbacktools die het delen en bespreken van opnames eenvoudig maken.
Kenmerken van Tella:
- Annotatie- en markeertools.
- Gemakkelijk delen via links.
Beperkingen van de gratis versie:
- Beperkte opnametijd en opslag.
- Mogelijk watermerken.
Premium upgrade:
- Meer opslag en geen watermerken.
Gratis schermopnames maken met Windows
Het maken van schermopnames op Windows hoeft niet ingewikkeld of duur te zijn. Er zijn verschillende gratis tools beschikbaar waarmee je heel makkelijk schermopnames kunt maken, of het nu gaat om het opnemen van tutorials, het opnemen van videogesprekken, of het vastleggen van gameplays. Hieronder bespreken we enkele van de meest toegankelijke en gebruiksvriendelijke opties voor Windows-gebruikers.
1. OBS Studio
OBS Studio is een van de meest krachtige gratis schermopname tools beschikbaar voor Windows. Het ondersteunt niet alleen schermopname, maar ook live streaming naar platforms zoals Twitch en YouTube. OBS Studio laat gebruikers complexe opnames maken met meerdere audio- en videobronnen, wat het ideaal maakt voor professionele opnames en streams.
2. ShareX
ShareX is een andere uitstekende keuze, vooral als je op zoek bent naar een tool die niet alleen schermopnames kan maken, maar ook schermafbeeldingen kan vastleggen en automatisch kan uploaden. ShareX biedt geavanceerde functies zoals het opnemen van scrollende webpagina’s, het vastleggen van tekst via OCR, en het aanpassen van sneltoetsen voor snelle toegang.
3. Windows Game Bar
Voor gebruikers die een eenvoudigere oplossing prefereren, biedt Windows Game Bar een handige manier om snel gameplay of apps op te nemen. Deze tool is ingebouwd in Windows 10 en Windows 11 en is vooral gericht op gamers, maar kan ook gebruikt worden voor andere opnametaken. De Game Bar is toegankelijk via de sneltoets Win + G en biedt functies zoals het opnemen van de laatste 30 seconden van je gameplay, het maken van schermafbeeldingen, en het opnemen van audio.
4. ScreenRec
ScreenRec is nog een geweldige optie voor Windows-gebruikers die op zoek zijn naar een lichte, snelle tool voor schermopnames. Het biedt een directe deelfunctie via een unieke link, wat het ideaal maakt voor werkgerelateerde taken waarbij snel delen van opnames nodig is. ScreenRec is gebruiksvriendelijk en vereist geen complexe configuratie.
5. Apowersoft Free Online Screen Recorder
Als je liever geen software wilt installeren, biedt Apowersoft Free Online Screen Recorder een uitstekende webgebaseerde oplossing. Deze tool werkt direct in je browser en laat je zowel je scherm als je webcam opnemen, wat het ideaal maakt voor het maken van instructievideo’s of presentaties.
Gratis schermopnames maken met Mac
Voor Mac-gebruikers is er een breed scala aan gratis tools beschikbaar die het eenvoudig maken om schermopnames te maken. Van de standaard QuickTime Player die al op je Mac geïnstalleerd is, tot meer gespecialiseerde software.
1. QuickTime Player
QuickTime Player is niet alleen een mediaspeler, maar ook een fantastische optie voor het opnemen van zowel je scherm als je audio op een Mac. Het is standaard geïnstalleerd op elke Mac, wat betekent dat je geen extra software hoeft te downloaden. QuickTime biedt de mogelijkheid om het gehele scherm of een geselecteerd deel op te nemen, en je kunt zelfs video opnemen via de ingebouwde webcam.
2. OBS Studio
OBS Studio, bekend om zijn veelzijdigheid op Windows, is ook beschikbaar voor Mac en biedt dezelfde rijke functieset voor schermopname en live streaming. Het is ideaal voor het creëren van professioneel ogende video’s en streams, met ondersteuning voor meerdere bronnen en uitgebreide aanpassingsmogelijkheden.
3. Monosnap
Monosnap is een andere uitstekende schermopname tool die beschikbaar is voor Mac-gebruikers. Het stelt je in staat om snel schermafbeeldingen en video’s te maken, met opties voor het annoteren en bewerken van je opnames. Monosnap is vooral handig voor professionals die instructievideo’s of software-demonstraties moeten maken.
4. Apowersoft Free Online Screen Recorder
Voor gebruikers die geen software willen installeren, is Apowersoft Free Online Screen Recorder een geweldige keuze. Deze tool werkt direct in je webbrowser en laat je zowel je scherm als je webcam opnemen, waardoor het een handige optie is voor het maken van video-presentaties of online tutorials.
5. Screencast-O-Matic
Screencast-O-Matic biedt een eenvoudige maar krachtige webgebaseerde en downloadbare tool voor schermopnames op de Mac. Het biedt eenvoudige opname- en bewerkingsfuncties, ideaal voor onderwijs en kleine bedrijven die tutorials en presentaties willen creëren.
De beste betaalde schermopname tools
Voor diegenen die op zoek zijn naar geavanceerdere functies en professionele videoproductie, bieden betaalde schermopname tools een breed scala aan mogelijkheden. Hier zijn enkele van de beste betaalde opties, inclusief prijsinformatie en links naar hun websites.
1. Camtasia
Camtasia staat bekend om zijn uitgebreide videobewerkingscapaciteiten en wordt veel gebruikt voor het maken van professionele tutorials en demonstraties.
Kenmerken:
- Geavanceerde videobewerkingsfuncties zoals overgangen, annotaties en effecten.
- Mogelijkheid om interactieve quizzes en enquêtes toe te voegen.
Prijs: Vanaf $179 per licentie.
Website: Camtasia
2. Snagit
Snagit is ideaal voor het maken van snelle schermopnames en gedetailleerde schermafbeeldingen, perfect voor zakelijk gebruik en trainingen.
Kenmerken:
- Uitgebreide schermopname en afbeeldingsbewerking.
- Opties voor het creëren van video’s uit afbeeldingen en geanimeerde GIF’s.
Prijs: Vanaf $39 per licentie.
Website: Snagit
3. Movavi Screen Recorder
Movavi Screen Recorder biedt een uitstekende balans tussen functionaliteit en gebruiksgemak voor zowel Windows als Mac gebruikers.
Kenmerken:
- Geplande opnames en eenvoudige videobewerkingstools.
- Snelle en effectieve opnames voor video’s en webinars.
Prijs: Vanaf $44.95 per licentie.
Website: Movavi Screen Recorder
4. Adobe Captivate
Adobe Captivate is gericht op het ontwikkelen van e-learning content met interactieve en responsieve ontwerpmogelijkheden.
Kenmerken:
- Creëren van VR-ervaringen en complexe e-learning modules.
- Uitgebreide integratie met andere Adobe-producten.
Prijs: Vanaf €41,13 per maand (jaarabonnement).
Website: Adobe Captivate
5. Loom
Loom biedt een gebruiksvriendelijke interface en de mogelijkheid om snel video’s op te nemen en te delen, waardoor het ideaal is voor communicatie binnen teams en voor het maken van snelle uitlegvideo’s.
Kenmerken:
- Direct opnemen vanuit de browser of desktopapp.
- Eenvoudig delen van opnames via link of integratie in andere platforms.
Prijs: Vanaf $8 per gebruiker per maand (Pro versie).
Website: Loom
Schermopname maken met iPhone
Zelf het scherm van je iPhone opnemen. Zo werkt het:
Het maken van een schermopname op je iPhone is verrassend gemakkelijk. Je hoeft er alleen maar voor te zorgen dat de optie tot het maken van de opname in het bedieningsmenu verschijnt. Dit kan je doen door:
- Instellingen te openen.
- Naar bedieningspaneel gaan.
- Schermopname toe te voegen bij de regelaars.
Vervolgens kan je in het bedieningspaneel van je iPhone (of iPad) kiezen om een schermopname te maken door op de schermopnameknop te klikken.
Schermopname maken met Android
Zelf het scherm van je Android opnemen. Zo werkt het:
Het maken van je schermopname op een Android werkt iets anders dan dat van een iPhone. Verschillende telefoonmakers gebruiken óf Android of een eigen variant van de software. De manier die voor iedereen werkt, is het gebruiken van een applicatie.
AZ Screen Recorder – (Android)
AZ Screen Recorder is een van de populairste apps om schermopnames te maken op Android. Met bijna een miljoen gebruikers en gemiddelde rating van 4,5 is het een enorm relevante optie voor jou.
Verder gaan met jouw schermopnames?
Heb je alles opgenomen? En wil je het nu mooi samen bundelen en verkopen als online cursus? Dat kan op Soofos. Kijk op onze “Word instructeur”-pagina wat wij je kunnen bieden, of neem even contact met ons op voor de mogelijkheden. Ook voor andere vragen kun je gerust contact met ons op nemen! Liever ook je gezicht laten zien of beter geluid onder je video’s plaatsen? Lees hier over geschikte camera’s en over goede microfoons.